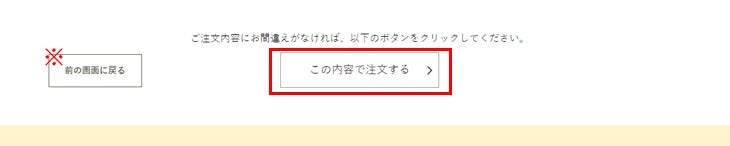複数のお届け先へのご注文方法について
※1回のご注文での複数お届け先への対応は、日本国内への配送のみ承っております。
▲クリックすると、詳細へジャンプできます。▲
1商品を選択する
今回のご注文でお送りされる商品をすべて選択してカートに入れてください。
購入される商品の価格表示のある【カートに入れる】ボタンをクリックするとカートに商品が入ります。

ログイン前の場合は、ポップアップが表示されますので《新規会員登録》、《ログイン》よりご希望のボタンをお選びください。
※《会員登録せずに購入する》では、複数のお届け先への配送には対応しておりません。
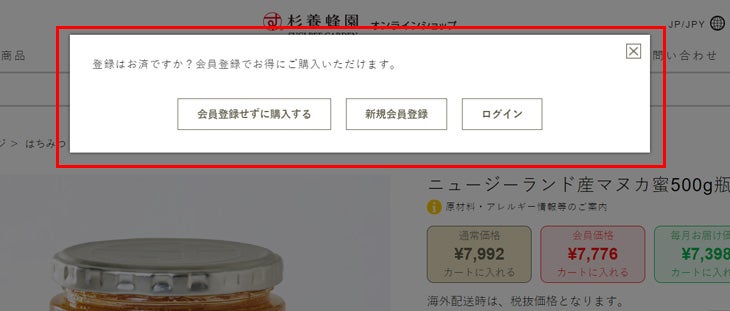
ボタンを選択しログインや新規会員登録などを済ませますと、商品がカートに入ります。
2カートの内容を確認する
ショッピングカートのページに進み、商品がすべて選択されているかをご確認ください。
商品の数量を変更する際は数量表示の欄を書き換えて、【再計算】の文字を押してください。
選択した商品を削除する際は左端の【削除×】ボタンをクリックしてください。
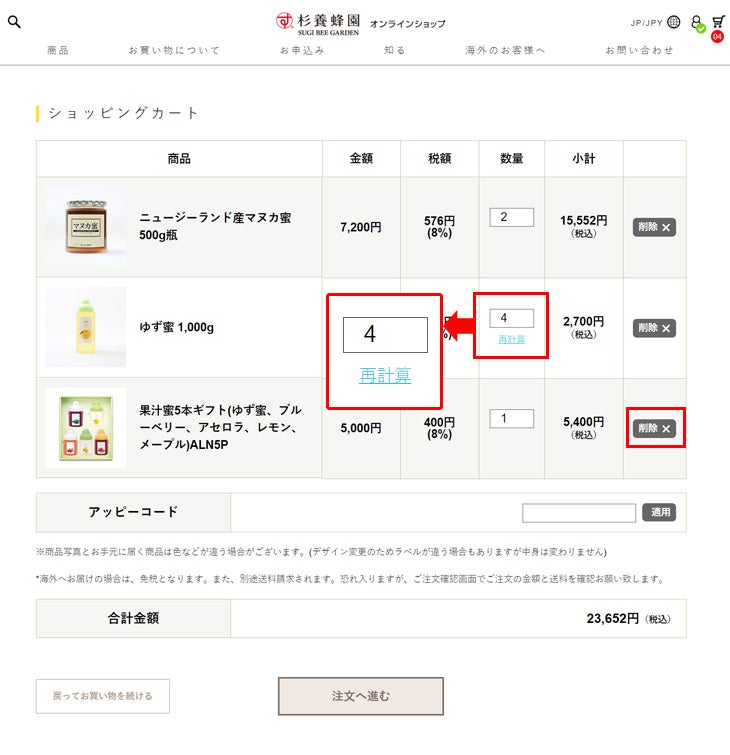
3お届け先件数の設定
【注文へ進む】を押します。
【複数の住所へ送る【国内配送のみ】を選択します。※カート内の商品全てを一カ所にお届けする場合は【1つの住所へ送る】を選択してください。
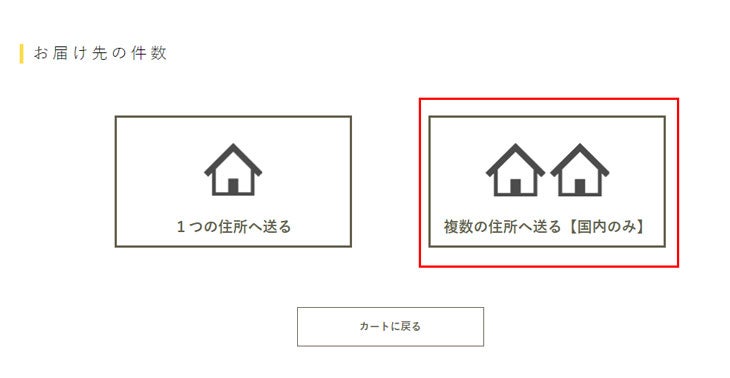
送り先の件数を指定し、【次へ進む > 】をクリックします。
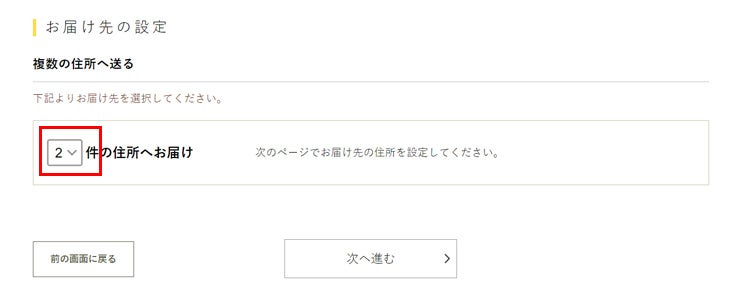
4お届け先の登録
すでに登録しているお届け先に送る場合は【登録している住所から設定する > 】から住所を選択します。
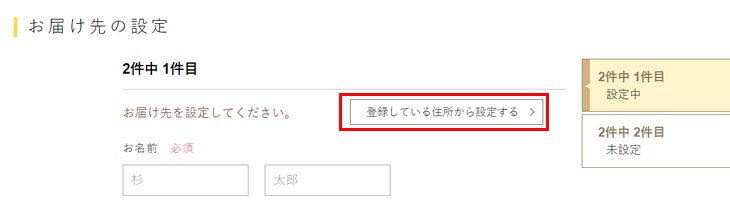
登録のないお届け先に送る場合は、入力後【お届け先を設定 > 】で進みます。
なお、お届け先として今後もご利用される場合は、【お届け先住所を登録する】に✔を入れ、登録しておくと便利です。
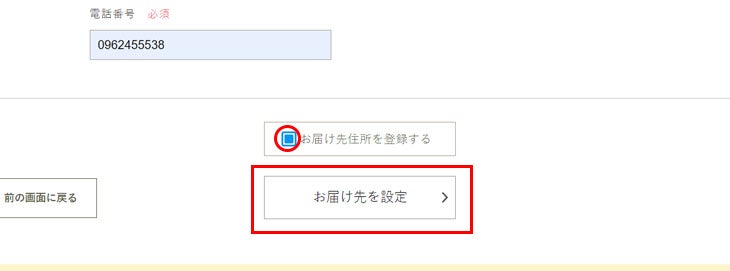
一件目の設定が完了すると、画面右上に設定された一件目が表示されます。
同様に二件目以降も設定します。
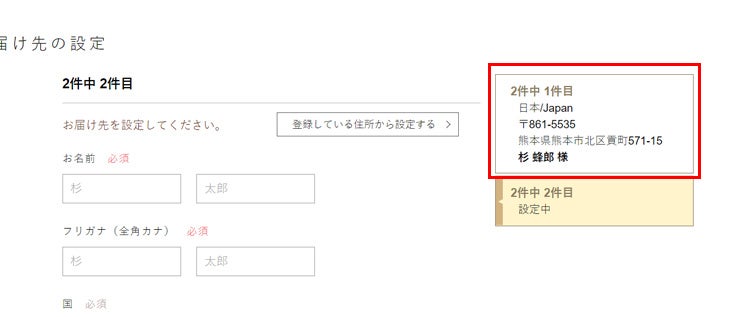
5お届け先に送る商品を選択する
カート内の商品を各宛先ごとに振り分けます。
各お届け先の【商品を選ぶ > 】を押し、設定する商品を選択します。
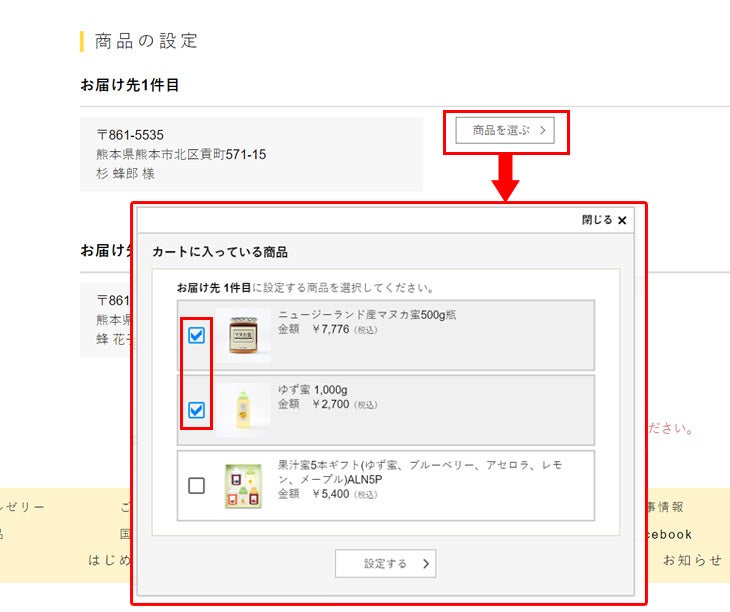
商品の振り分けが完了したら、【配送・ギフト設定へ進む > 】をクリックしてください。
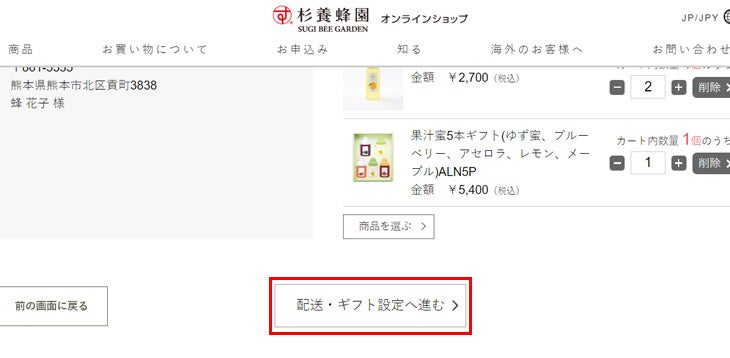
各お届け先に追加した商品個数がカートに入れた数より多い(足りない)場合は不足している商品を追加して、先の画面に進むことが出来ます。
画面上の【不足する以下の商品をカートに追加して次に進む】をクリックしてください。
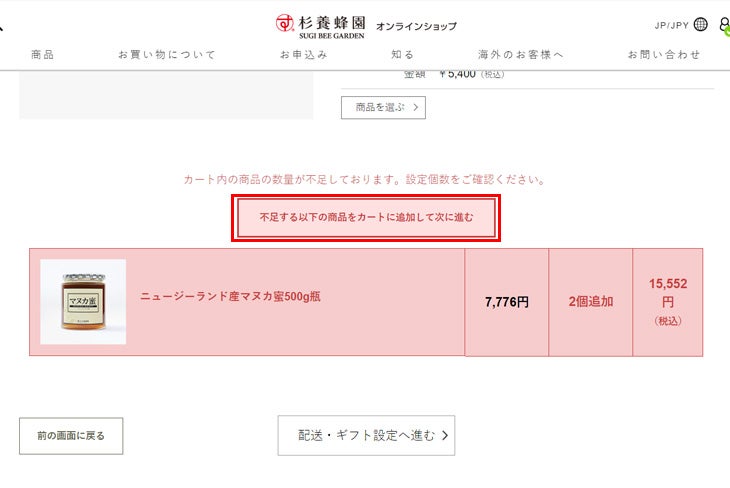
また、お届け先を設定していない不要な商品がある場合は、画面上の「配送先が未設定の商品をカートから削除して次に進む」ボタンをクリックしてください。
不足する商品を削除して次の画面に進むことが出来ます。
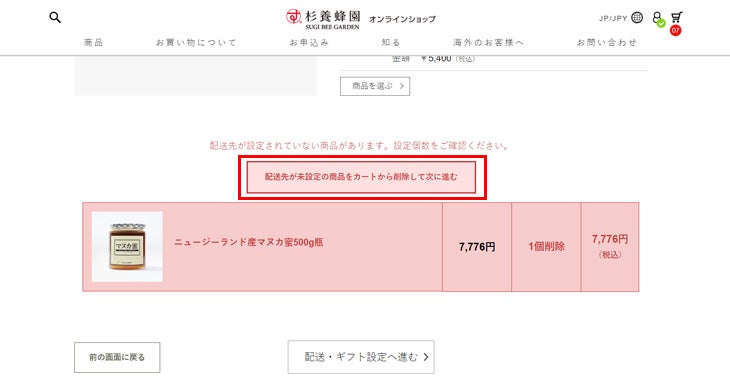
6ギフト設定をする
ギフト包装が必要な商品は、【ギフト設定 > 】でお届け先ごとに設定ができます。
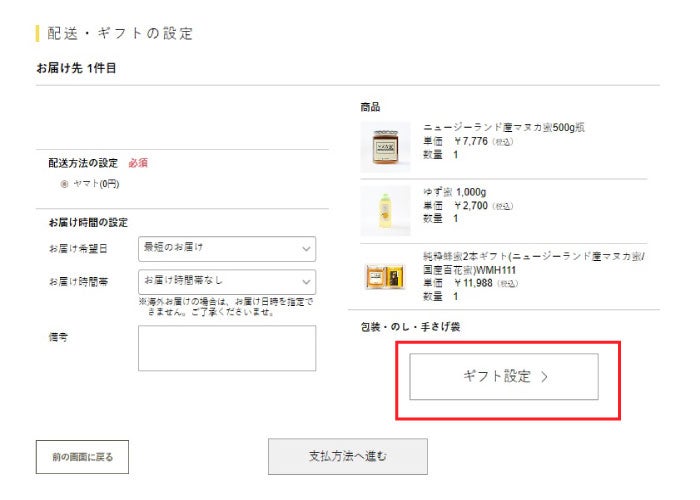
用途を選んでください。のしの表書きが不要の場合は削除できます。名入れが必要な場合は、入力をお願いします。
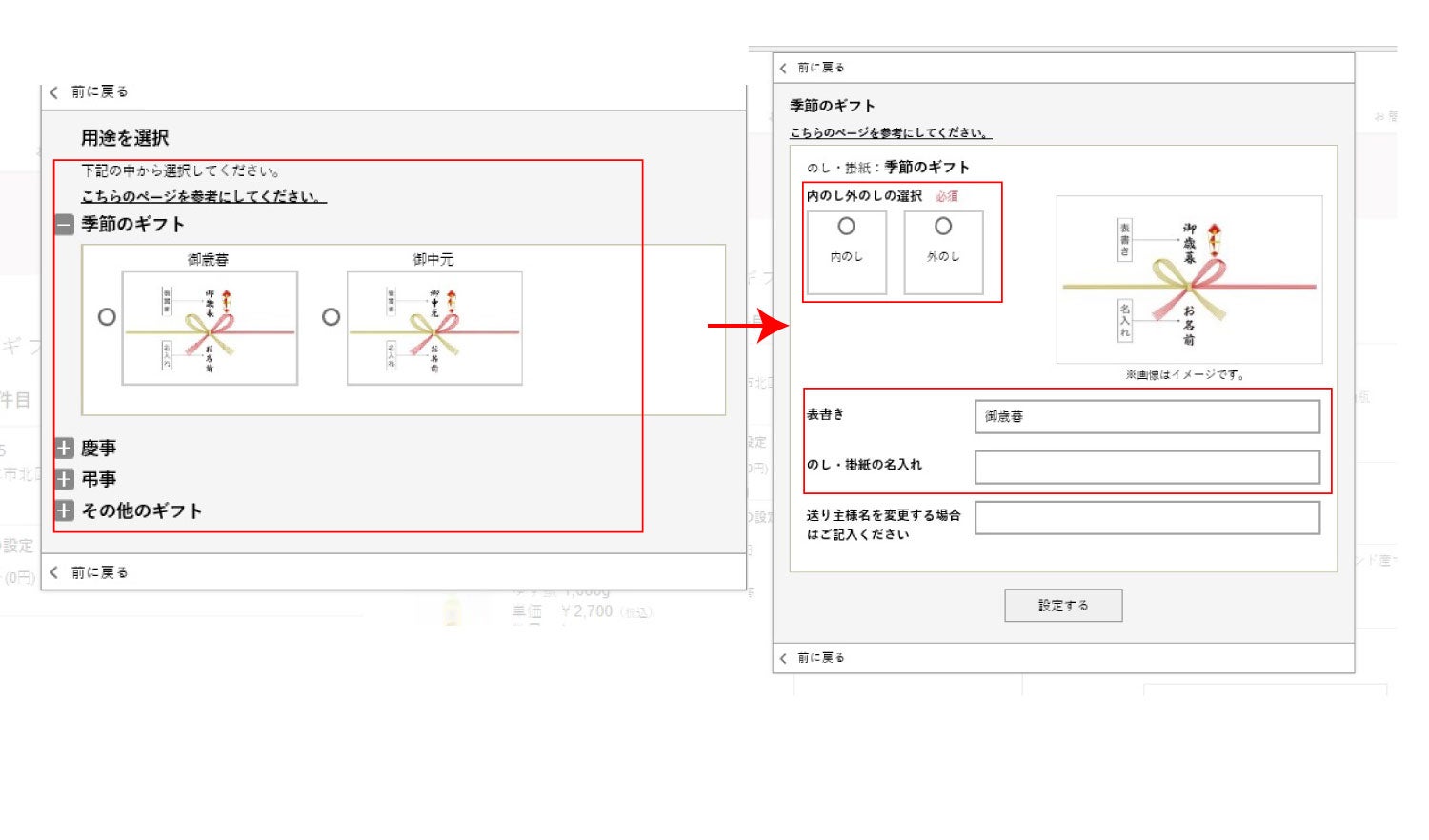
同じお届け先で複数商品を設定されている場合は、包装紙の柄と包装が必要な商品と不要な商品など、詳細をご指示ください。
また、手提げ袋をご注文する場合は、次の画面で手提げ袋の数を入力してください。
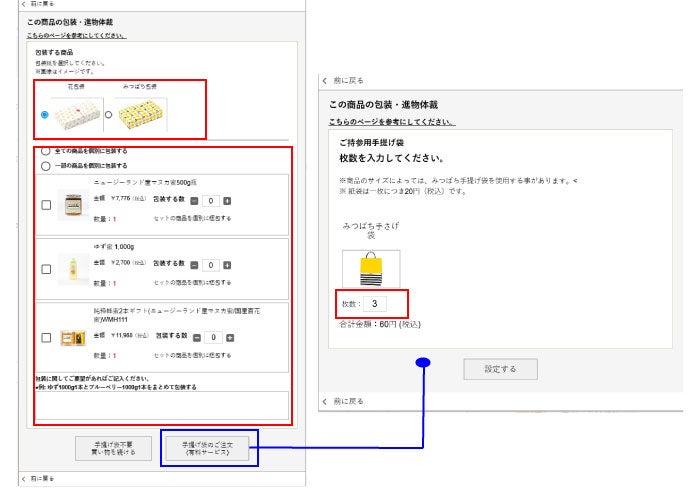
ギフト設定を変更する場合は【変更 > 】より設定しなおしてください。お届け日時などにご希望があれば設定し、【支払方法へ進む > 】をクリックします。
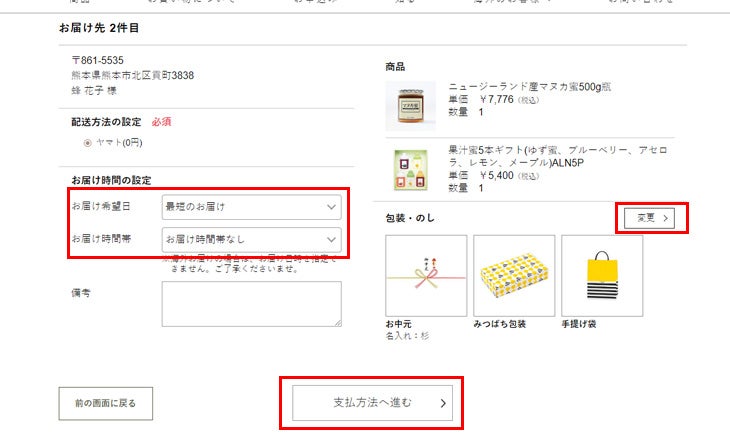
7お支払い方法の設定
ご希望のお支払い方法を選択します。
お買い物の合計が10,000円(税別)以上の場合、プレゼントを選択してください。【ご注文内容の確認画面へ進む > 】で次に進みます。
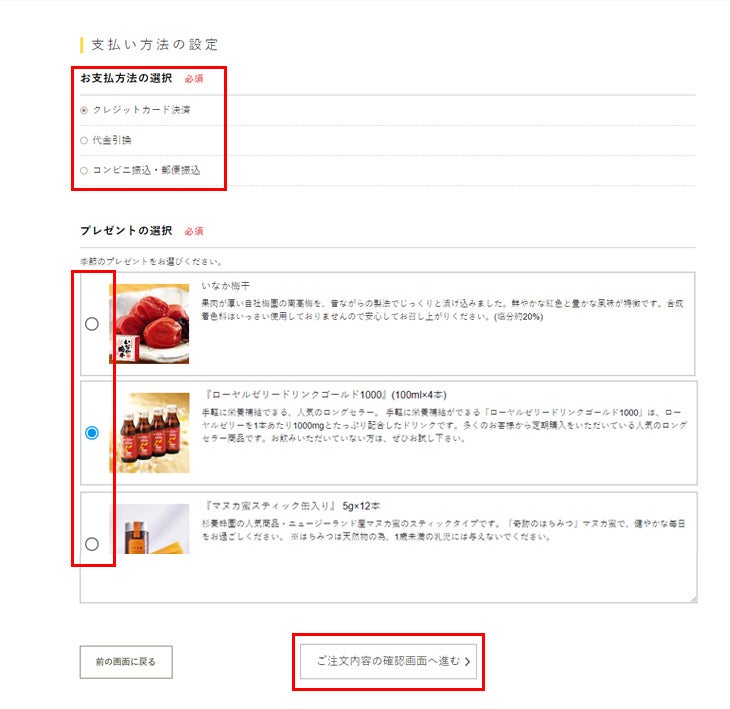
8ご入力頂いた注文内容を確認する
ご入力頂いた注文内容を確認してください。
この画面で、送料・手数料等を合算した合計金額が表示されますのでお間違いが無いかご確認をお願いいたします。変更・訂正がある場合は、各お届け先の注文内容の【変更 > 】をクリックしてください。
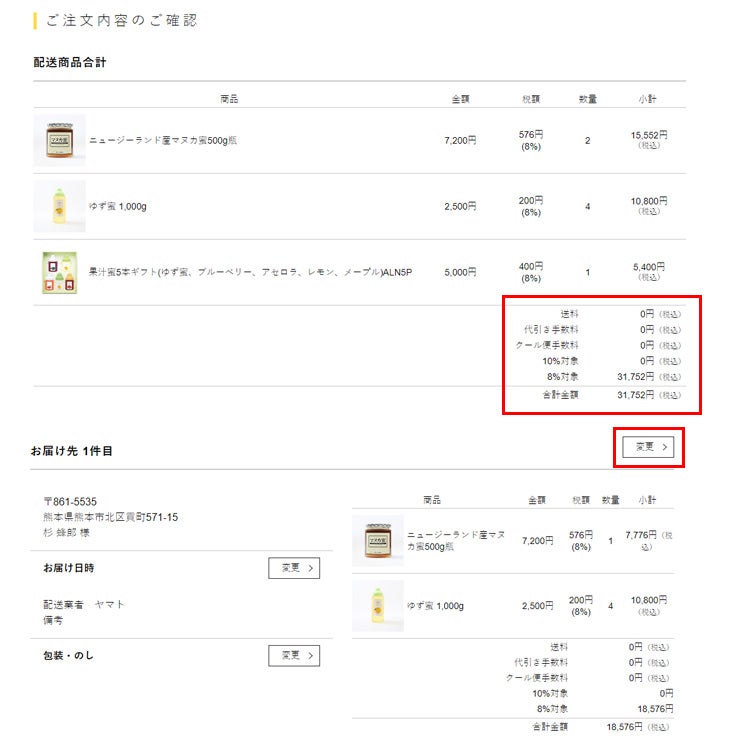
※記入内容を修正する場合は、ブラウザの戻るボタンは使用せずに、必ず【前の画面に戻る】を押してお戻りください。
ご注文内容に変更がなければページ下部のよりご注文を確定してください。 お支払い方法にクレジットカード決済を選択頂いている場合は【クレジットカード決済画面へ進む】ボタンが表示されます。それ以外の決済方法を選択頂いた場合は【この内容で注文する > 】ボタンが表示されます。 注文確認メール(自動配信)がご登録いただいたメールアドレス宛に送られます。
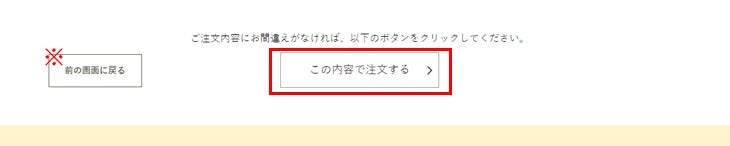
▲クリックすると、詳細へジャンプできます。▲
1商品を選択する
今回のご注文でお送りされる商品をすべて選択してカートに入れてください。 購入される商品の価格表示のある【カートに入れる】ボタンをクリックするとカートに商品が入ります。

ログイン前の場合は、ポップアップが表示されますので《新規会員登録》、《ログイン》よりご希望のボタンをお選びください。
※《会員登録せずに購入する》では、複数のお届け先への配送には対応しておりません。
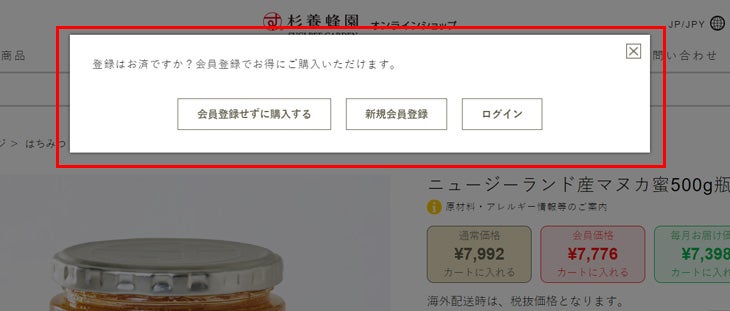
ボタンを選択しログインや新規会員登録などを済ませますと、商品がカートに入ります。
2カートの内容を確認する
ショッピングカートのページに進み、商品がすべて選択されているかをご確認ください。 商品の数量を変更する際は数量表示の欄を書き換えて、【再計算】の文字を押してください。 選択した商品を削除する際は左端の【削除×】ボタンをクリックしてください。
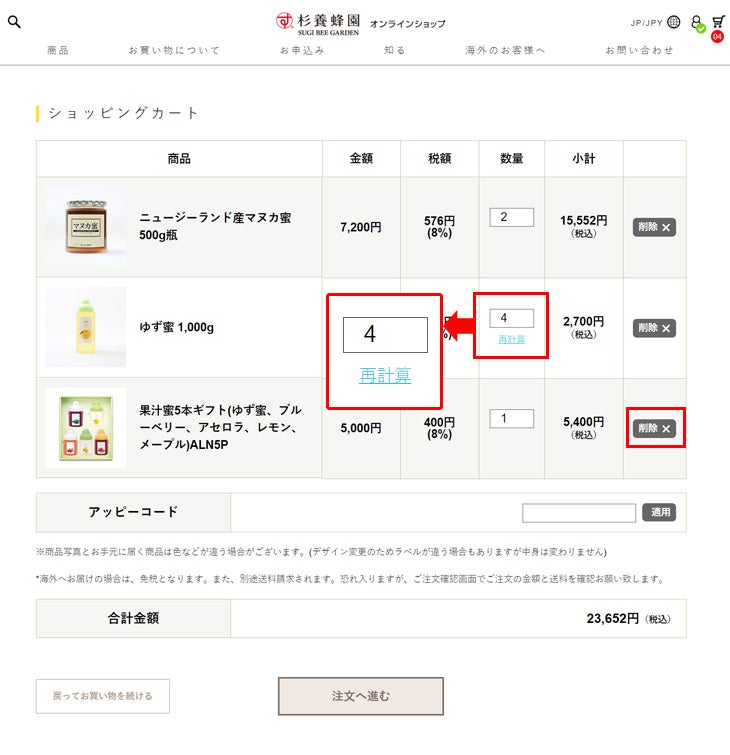
3お届け先件数の設定
【注文へ進む】を押します。 【複数の住所へ送る【国内配送のみ】を選択します。※カート内の商品全てを一カ所にお届けする場合は【1つの住所へ送る】を選択してください。
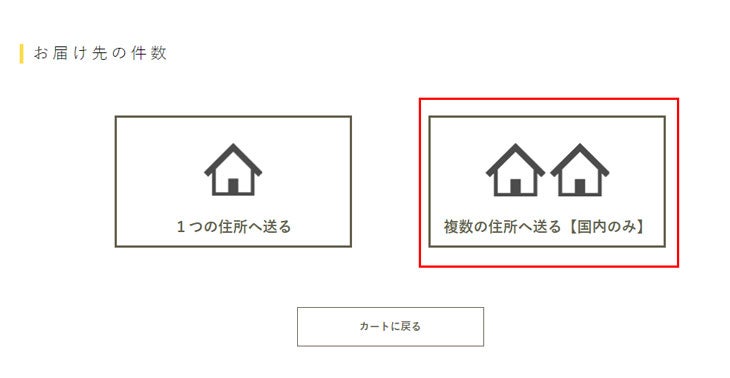
送り先の件数を指定し、【次へ進む > 】をクリックします。
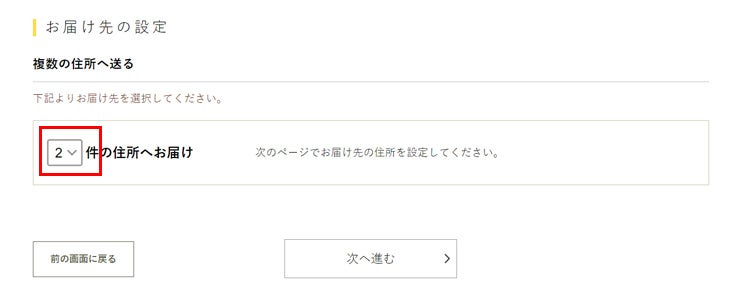
4お届け先の登録
すでに登録しているお届け先に送る場合は【登録している住所から設定する > 】から住所を選択します。
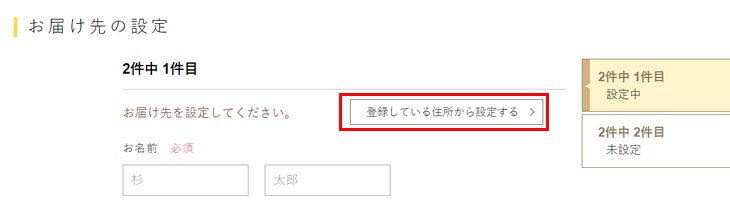
登録のないお届け先に送る場合は、入力後【お届け先を設定 > 】で進みます。 なお、お届け先として今後もご利用される場合は、【お届け先住所を登録する】に✔を入れ、登録しておくと便利です。
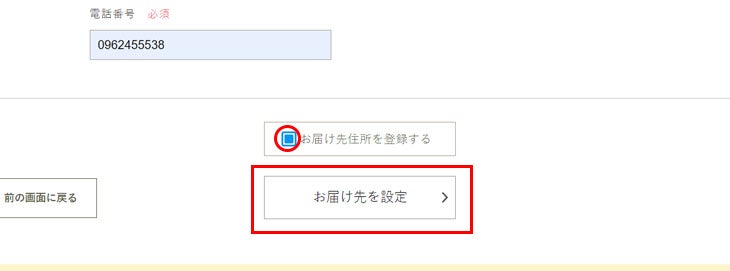
一件目の設定が完了すると、画面右上に設定された一件目が表示されます。 同様に二件目以降も設定します。
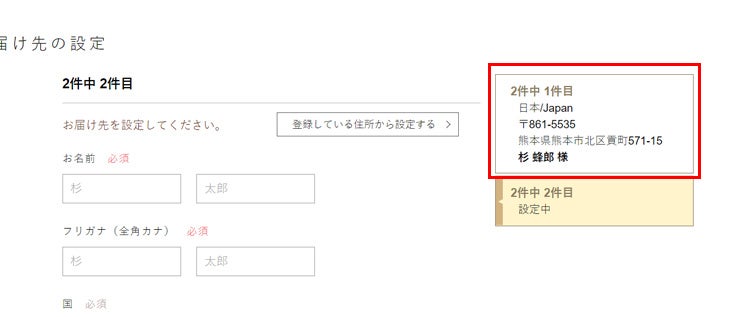
5お届け先に送る商品を選択する
カート内の商品を各宛先ごとに振り分けます。 各お届け先の【商品を選ぶ > 】を押し、設定する商品を選択します。
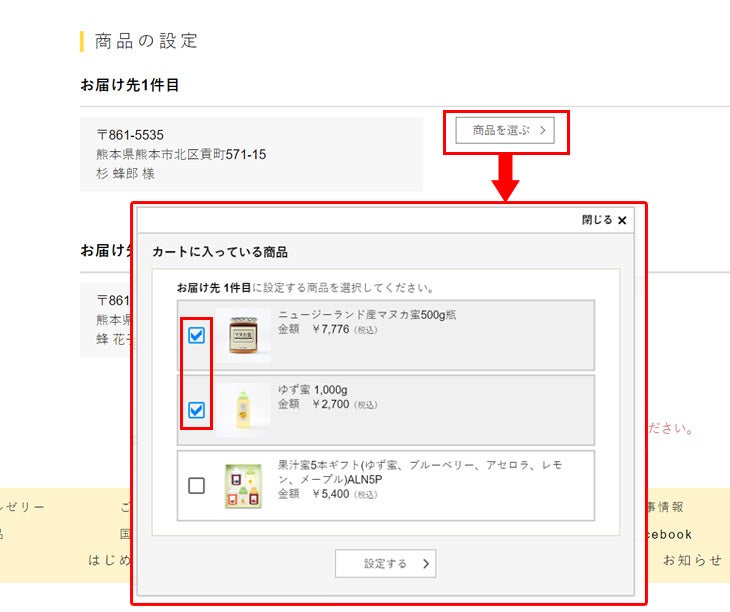
商品の振り分けが完了したら、【配送・ギフト設定へ進む > 】をクリックしてください。
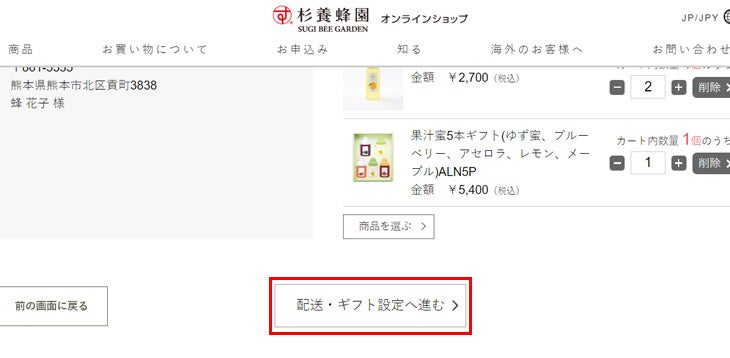
各お届け先に追加した商品個数がカートに入れた数より多い(足りない)場合は不足している商品を追加して、先の画面に進むことが出来ます。 画面上の【不足する以下の商品をカートに追加して次に進む】をクリックしてください。
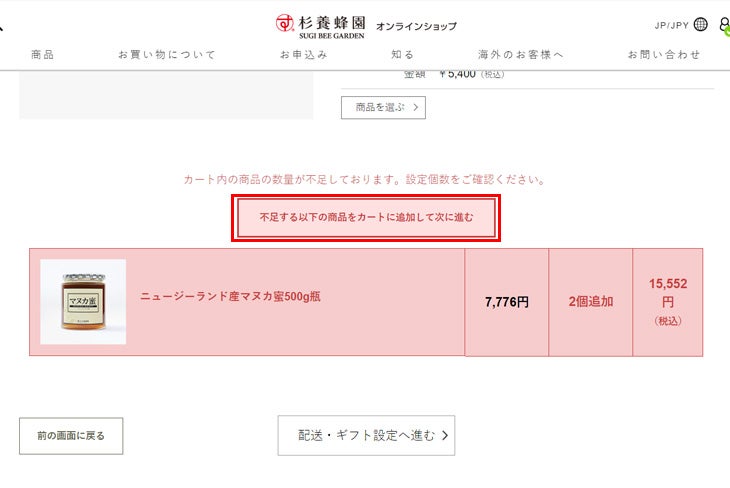
また、お届け先を設定していない不要な商品がある場合は、画面上の「配送先が未設定の商品をカートから削除して次に進む」ボタンをクリックしてください。 不足する商品を削除して次の画面に進むことが出来ます。
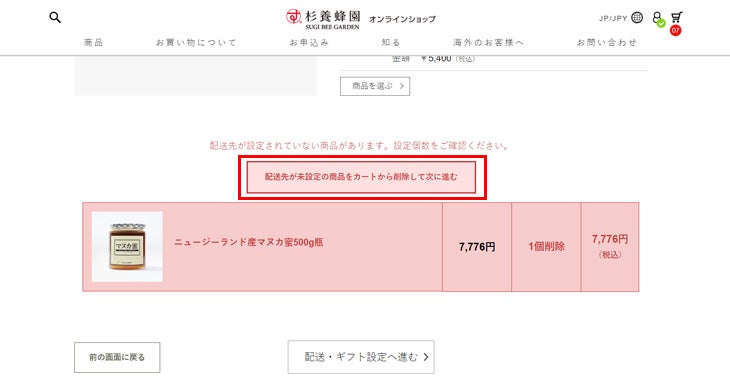
6ギフト設定をする
ギフト包装が必要な商品は、【ギフト設定 > 】でお届け先ごとに設定ができます。
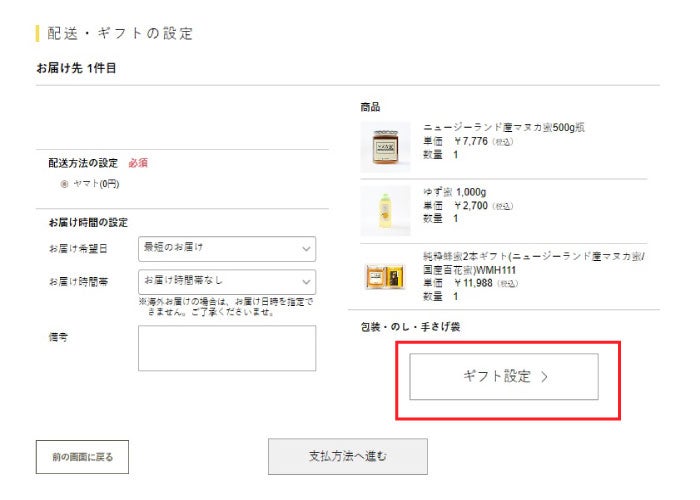
用途を選んでください。のしの表書きが不要の場合は削除できます。名入れが必要な場合は、入力をお願いします。
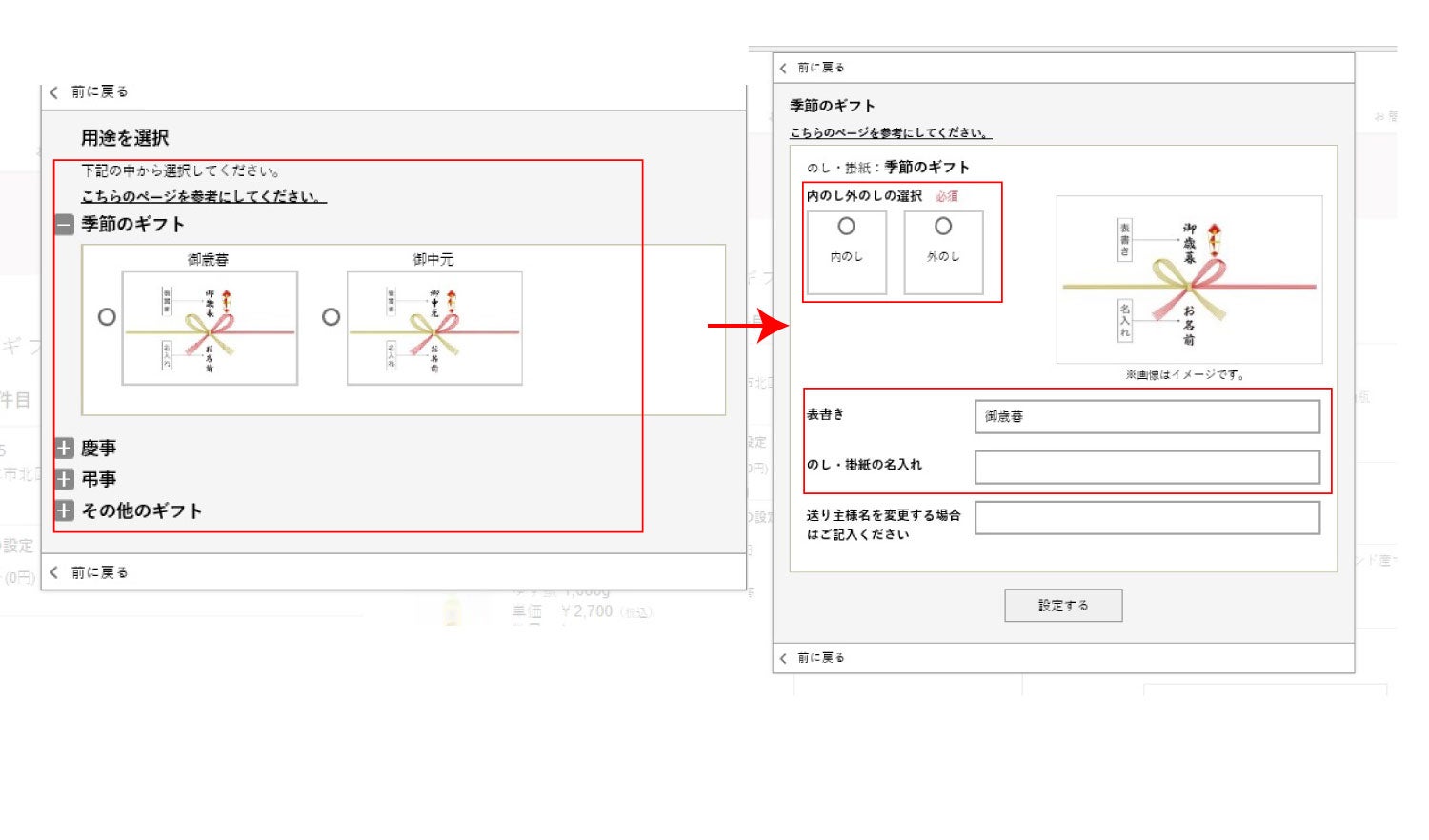
同じお届け先で複数商品を設定されている場合は、包装紙の柄と包装が必要な商品と不要な商品など、詳細をご指示ください。
また、手提げ袋をご注文する場合は、次の画面で手提げ袋の数を入力してください。
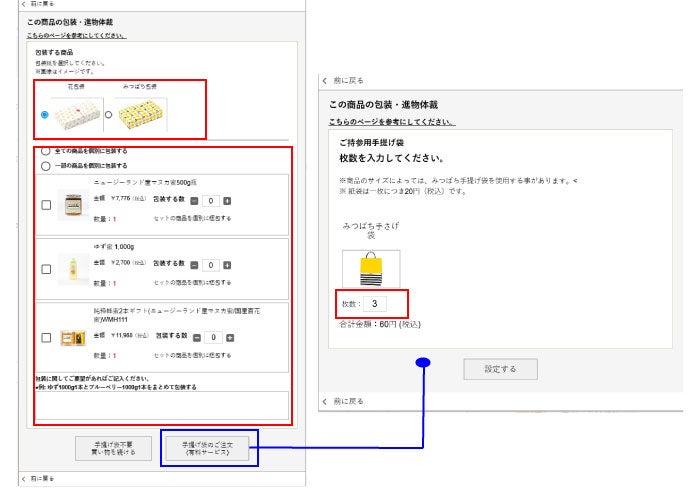
ギフト設定を変更する場合は【変更 > 】より設定しなおしてください。お届け日時などにご希望があれば設定し、【支払方法へ進む > 】をクリックします。
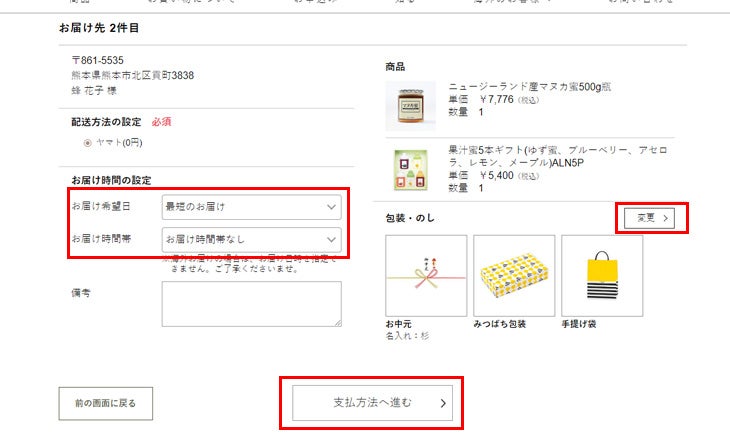
7お支払い方法の設定
ご希望のお支払い方法を選択します。 お買い物の合計が10,000円(税別)以上の場合、プレゼントを選択してください。【ご注文内容の確認画面へ進む > 】で次に進みます。
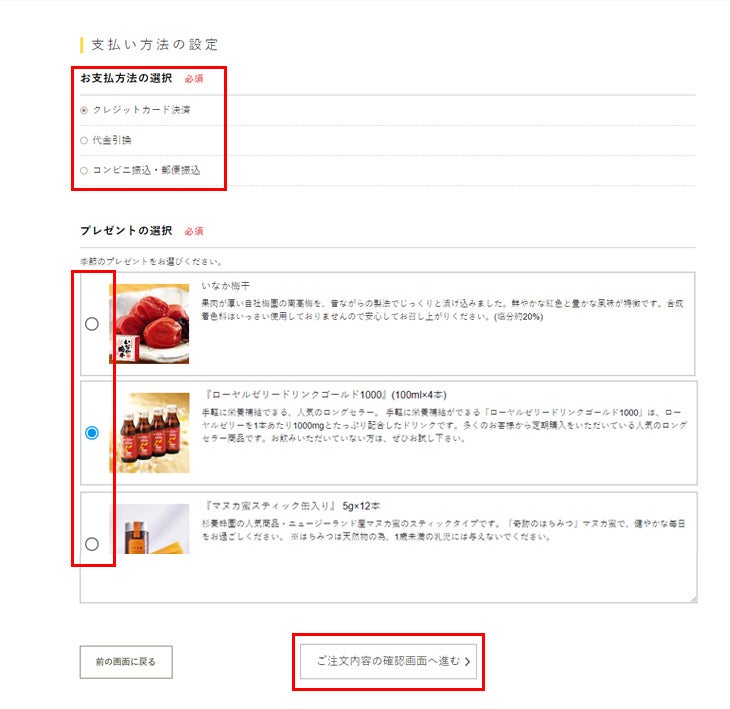
8ご入力頂いた注文内容を確認する
ご入力頂いた注文内容を確認してください。 この画面で、送料・手数料等を合算した合計金額が表示されますのでお間違いが無いかご確認をお願いいたします。変更・訂正がある場合は、各お届け先の注文内容の【変更 > 】をクリックしてください。
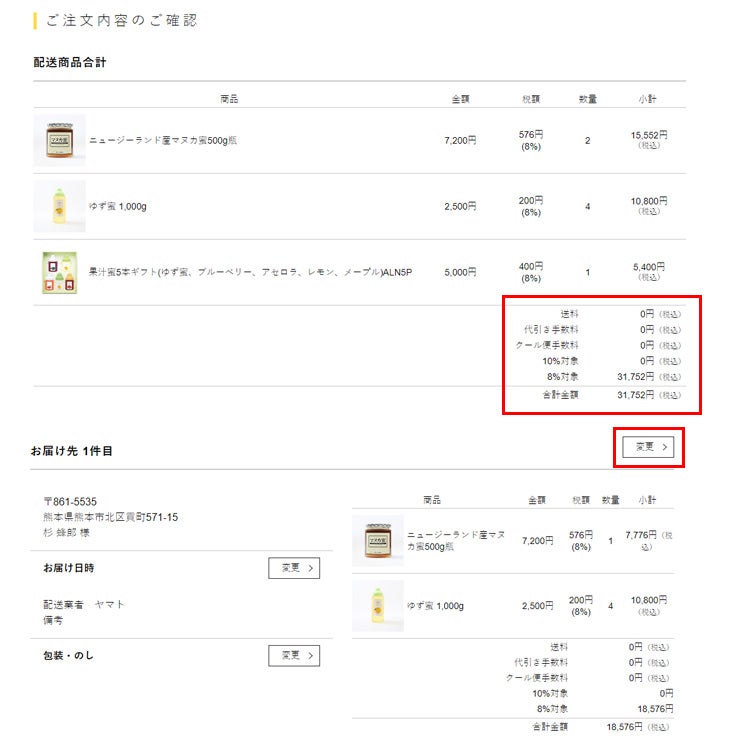
※記入内容を修正する場合は、ブラウザの戻るボタンは使用せずに、必ず【前の画面に戻る】を押してお戻りください。
ご注文内容に変更がなければページ下部のよりご注文を確定してください。 お支払い方法にクレジットカード決済を選択頂いている場合は【クレジットカード決済画面へ進む】ボタンが表示されます。それ以外の決済方法を選択頂いた場合は【この内容で注文する > 】ボタンが表示されます。 注文確認メール(自動配信)がご登録いただいたメールアドレス宛に送られます。